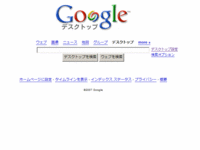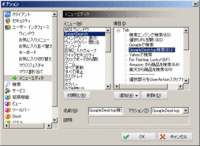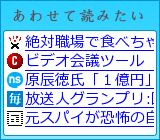SleipnirのアクションにGoogleデスクトップを追加する
SleipnirのアクションにGoogleデスクトップを追加する
何故かGoogleDesktopだけSearchActionCreatorで作ったスクリプトが機能しないのでまとめておきます。
まずGoogleデスクトップのトップページを表示させます。
一度何かを検索した結果画面から左上のGoogleバナーをクリックしましょう。
この画面でブラウザのソースを表示させ、27行目付近にformタグを見つけます。※行数はGoogleデスクトップのバージョンによって違います。
<FORM name=f method=GET action='/search&s=
×××××××××××××××××××××'>
search&s=から続く値をコピー!※面倒臭い場合はGetId Toolを使いましょう。
テキストエディタを開き以下を丸ごとコピペしてファイル名を、GoogleDesktop.js と名付けます。※名前は何でもOK!
尚、青い文字の部分に先ほどコピーした値をペーストして下さい。値は各PCで固有値なので、この作業は必須です。
var active = false;//検索結果をアクティブにするならtrueif (API != null) {
var document;
if (document == null) {
id = API.GetDocumentID(API.ActiveIndex);
document = API.GetDocumentObject(id);
}
var targetDocument = document.all.tags("frame").length ? document.activeElement.contentWindow.document : document;
var engine = "http://127.0.0.1:4664/search&s=×××××××××××××××××××××?q={all}";//リクエスト
var selectedText = targetDocument.selection.createRange().text;
if (selectedText) {
selectedText = encodeURIComponent(selectedText);
API.NewWindow(engine.replace(/{all}/, selectedText), active);
}
else {
Alert("選択文字列の取得に失敗しました");
}
}
else {
Alert("オプションのクライアント|全般|スクリプトによるクライアントの操作を許可するにチェックがないと動作しません");
}
検索結果をアクティブ(タブ遷移)にするなら一番上を修正します。
var active = true;//検索結果を非アクティブにするならfalse
出来上がった.jsファイルを以下のフォルダに移動させます。
C:\Program Files\Fenrir & Co\Sleipnir\plugins\scripts
尚、このファイル名(GoogleDesktop.js)がSleipnirの管理画面でアクション名として追加表示されるので覚えておきましょう。
Sleipnirを再起動して新アクション名を反映させるのを忘れずに!
GoogleDesktopの性質上、テキストを選択して利用する事になるので今回はSmartSearchPopupに割り当ててみました。
Sleipnirのオプション - ユーザーインターフェース - メニューエディタと進み、以下のように設定します。
GoogleDesktopがアクション欄に追加されている筈なので設定します。
以上で終了です。SmartSearchPopupに項目が追加されていれば成功です。
※テキスト選択-右クリックで利用したい場合は、同じくメニューエディタのメニュー先で「ブラウザ テキスト選択」を選んで設定しましょう。

≫ Sleipnirでスキンを編集する時に見たいサイト

≫ Sleipnirのカスタマイズまとめ(何をすればいいのか分からない人用)

≫ Sleipnirのカスタマイズ~はてなブックマークの検索設定(その2)

≫ Sleipnirのカスタマイズ~はてなブックマークの検索設定(その1)

≫ Sleipnirのカスタマイズ~使ってるスクリプト&プラグインをまとめてみた

≫ Sleipnirのカスタマイズ~参考サイトをまとめたリンク集

≫ Sleipnirでアドレスバー左端の「アドレス」、検索バー左端の「検索」を消す

≫ Sleipnir再インストール時に5分で元の環境に戻す方法!バックアップ忘れずに

≫ Sleipnirを便利にする10のカスタマイズ(2)

 カテゴリ
▽Sleipnir [13]
カテゴリ
▽Sleipnir [13] ≫ Sleipnir再インストール時に5分で元の環境に戻す方法!バックアップ忘れずに

≫ Sleipnirを便利にする10のカスタマイズ(2)

≫ Sleipnirを便利にする10のカスタマイズ

→ SleipnirのアクションにGoogleデスクトップを追加する

≫ SleipnirでUserActionExtensionスクリプトとSeaHorseスクリプトの設定方法