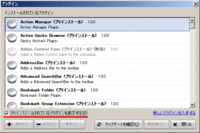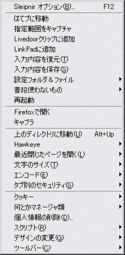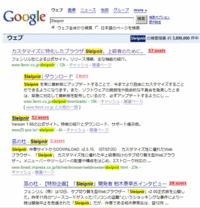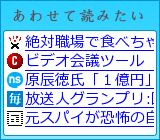Sleipnirのカスタマイズまとめ(何をすればいいのか分からない人用)
Sleipnirのカスタマイズまとめ(何をすればいいのか分からない人用)
Sleipnirのカスタマイズをまとめておきます。
Sleipnirのカスタマイズはそのほとんどがオプション画面からできますが、設定ファイル(ini、xml)の場所を知っていれば、ファイルを直接開いて編集する事も可能です。中身を見れば誰でも単純な法則性を理解できるでしょう。
Sleipnirはツールバー、サーチバー、タブバー、ステータスバー、エクスプローラバーなどの各パーツがプラグイン化(fx)されており、標準で多数のプラグインがインストールされています。ツール > デザインの変更 > プラグイン で確認できます。
これらプラグインは起動時に設定情報に基づいてロードされます。以下が設定ファイルです。
Sleipnir\prefs\plugins.ini
サイドパネルなどの表示順序を変えたい場合には簡単な法則性に則って、各プラグインの記述行を入れ替えればOKです。またコメント記号(#)を付けることでプラグインを非表示にできます。
⇒ 表示するツールバーなどをカスタマイズする
尚、標準ではプラグイン設定ファイルとして Sleipnir\styles\sleipnir.ini が使われます。公式にあるプラグインを1個でもインストールすると、Sleipnir\prefs/Plugins.ini が自動的に生成されます。以降はPlugins.ini が優先されて使われます。
⇒ プラグイン設定スタイルファイル
Sleipnir\settings\ユーザ名
自分用にカスタマイズした設定のほとんどはここに保存されています。お気に入り(Favorite.ffv)、検索メニューなどのカスタマイズメニュー(setting\Override下)、オプション画面の設定情報(setting/user.ini)とか諸々。バックアップしておけばトラブル時に設定情報を引き継げます。
尚、settingsフォルダ以下はアップデート時に変更されないようになっています。
この辺りについては以下の解説が分かりやすいので参考に。
⇒ Sleipnirをカスタムする際の最低限の仕組みを理解しておこう 1
⇒ Overrideの役割、リソースファイルとの関係
Sleipnirはアクションをマウスジェスチャやクリック操作、各メニューなどに好きなように割り当てられます。ここがSleipnir設定の肝です。![]()
アクションとはユーザーがSleipnirを操作する為の命令のことです。「お気に入りに追加」とか「ソースの表示」とか色々あります。標準で入ってるアクションはこちらが参考になります。
設定は、オプション > ユーザーインターフェースから行います。
▼キーボード → キーボード操作にアクションを設定。
▼マウスジェスチャ → 右クリック+マウス動作にアクションを設定。
▼マウス割り当て → クリック動作にアクションを設定。
▼メニューエディタ → メインメニュー、SmartSearch(テキスト選択時に出る虫眼鏡アイコン)、ページ内右クリックメニュー、タブ上で右クリックメニュー、などありとあらゆるメニューにアクションを設定。
ちなみに、メニューエディタで設定した項目の順番を変更する場合はドラッグで可能です。
各メニューの設定ファイル(xml)は以下のフォルダに入ります。
Sleipnir\settings\ユーザ名\setting\Override
尚、メニューによってはメニューエディタで一度も編集せずにデフォルトのままだと上記フォルダにはなく、その場合以下のフォルダにあります。
Sleipnir\resources\languages\default\japanese
各メニューのxmlファイル名については以下が明るいので参考に。
⇒ 各メニューを編集する
この他に、ExtendedMenu(拡張メニュー)というプラグインを入れると、新しいメニューをいちから作れます。分かりやすく言うと右クリックして出てくるようなメニューを自分の好みで新しく全部作れる機能です。好きなアクションを自由に設定できます。
オプション > 拡張機能 > ExtendedMenu で設定します。
出来上がったメニューはアクション(ExtendedMenu)として追加されるので、マウス操作に割り当てるなどして呼び出します。
尚、設定ファイルは以下のフォルダに入ります。
Sleipnir\settings\ユーザ名\setting\Override\ExtendedMenu.xml
![]() メインメニュー(一番上に並んでるメニュー)の中からよく使いそうなものだけ拡張メニューに設定しとくと便利です。
メインメニュー(一番上に並んでるメニュー)の中からよく使いそうなものだけ拡張メニューに設定しとくと便利です。
メインメニューの設定ファイルは以下にあるので、必要箇所だけExtendedMenu.xmlを開いてコピペすると簡単です。
Sleipnir\settings\ユーザ名 \setting\Override\sleipnir\japanese\MainMenu.xml
私の場合こんな感じです。
これでメニューバーが要らなくなるのでブラウズ画面を広くとれます。![]()
UserActionExtensionというのは、Sleipnirに新しいアクションを追加できるプラグインです。ユーザー各氏が作った専用のスクリプトを以下のフォルダに入れて使います。
※基本的に自分で入れないといけません。
Sleipnir\plugins\scripts
これによって標準ではできないような命令をSleipnirに送れます。「選択テキストをYahooで検索してくれ」とか「今見ているページでGoogleのサイト内検索してくれ」なんて事もできます。
設定方法は以下を参考に。
SleipnirでUserActionExtensionスクリプトとSeaHorseスクリプトの設定方法
上記のスクリプトとの最大の違いはアクションとして登録されない点です。Sleipnirのスクリプトを配布しているサイトでUserActionExtension用の記述がなければ、まずこちらのフォルダに入れて使うものと思っていいでしょう。
UserDefinedTools(ユーザー定義ツール)は好きなアプリやファイル、フォルダをそのままSleipnirのアクションとして登録できるプラグインです。登録した各アクションを呼び出せば簡易ランチャーとして利用できます。
オプション > 拡張機能 > ユーザー定義ツール で設定します。
例えば見ているページをFirefoxで開きたい場合は以下のように設定します。
またフォルダを開きたい場合は、フォルダパスをコマンドに記述すればOKです。
ここで設定したものはアクションとして登録され、全てUserDefinedTools_○○○というアクション名になります。マウスジェスチャや各メニューに割り当てて利用します。ブラウズ中に急に立ち上げたいアプリや開きたいファイルなど(Sleipnirの各設定ファイルなどが便利)を登録しておくといいでしょう。
尚、ユーザー定義ツールで登録したアクション名個々の登録ファイルは以下のフォルダに入ります。
Sleipnir\plugins\scripts
これはUserActionExtension用スクリプトと同じ場所になります。
つまりこの部分を丸々ExtendedMenu.xml にコピペしてしまえば、以降オプション画面での変更が動的に反映されます。![]()
xmlファイルの場所は「各動作にアクション名を割り当てる!」で説明したとおりです。
SeaHorseは見ているウェブページをユーザーの好みに合うように変更して表示させるプラグインです。ユーザー各氏が作った専用のスクリプトを以下のフォルダに入れて使います。※基本的に自分で入れないといけません。
Sleipnir\plugins\seahorse
これによって、Googleの検索結果にはてなブックマーク数を表示したり、分割ページを1ページにまとめたりできます。
設定方法は以下を参考に。
SleipnirでUserActionExtensionスクリプトとSeaHorseスクリプトの設定方法
Sleipnirには公式を中心に多くのプラグインやスクリプトがあります。
これについては重要なものを以下でまとめてあります。暇なら参考にどうぞ!
⇒ Sleipnirのカスタマイズ~使ってるスクリプト&プラグインをまとめてみた 
最後になりますが、時間がある時にでも以下を通読する事をお薦めします。
⇒ Sleipnir 2.xx マニュアル

≫ Sleipnirでスキンを編集する時に見たいサイト

≫ Sleipnirのカスタマイズまとめ(何をすればいいのか分からない人用)

≫ Sleipnirのカスタマイズ~はてなブックマークの検索設定(その2)

≫ Sleipnirのカスタマイズ~はてなブックマークの検索設定(その1)

≫ Sleipnirのカスタマイズ~使ってるスクリプト&プラグインをまとめてみた

≫ Sleipnirのカスタマイズ~参考サイトをまとめたリンク集

≫ Sleipnirでアドレスバー左端の「アドレス」、検索バー左端の「検索」を消す

≫ Sleipnir再インストール時に5分で元の環境に戻す方法!バックアップ忘れずに

≫ Sleipnirを便利にする10のカスタマイズ(2)

 カテゴリ
▽Sleipnir [13]
カテゴリ
▽Sleipnir [13] ≫ Sleipnirの検索を便利にするSuperDragExtensionのカスタマイズ

≫ Sleipnirでスキンを編集する時に見たいサイト

→ Sleipnirのカスタマイズまとめ(何をすればいいのか分からない人用)

≫ Sleipnirのカスタマイズ~はてなブックマークの検索設定(その2)

≫ Sleipnirのカスタマイズ~はてなブックマークの検索設定(その1)

≫ Sleipnirのカスタマイズ~使ってるスクリプト&プラグインをまとめてみた