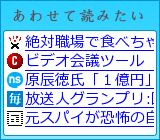Sleipnirのカスタマイズ~はてなブックマークの検索設定(その1)
Sleipnirのカスタマイズ~はてなブックマークの検索設定(その1)
はてなブックマークのSleipnir用検索設定をまとめておきます。尚、Sleipnirの検索には以下のふたつがあります。
ページが長くなるのでこのページでは検索バーの設定のみ。
※以下は全てエンコードはUTF8、メソッドはGETで。
▼自分のはてなブックマーク ![]()
![]()
![]()
リクエスト ⇒ http://b.hatena.ne.jp/ユーザー名/?word={all}
※タグ、ブックマークタイトル、URLが検索対象になります。
はてブのヘビーユーザーならカスタム検索ボタン(検索バーの右側に並ぶボタン)への登録が便利でしょう。![]()
▼はてなブックマーク注目(タグ検索、5user以上)![]()
リクエスト ⇒ http://b.hatena.ne.jp/t/{all}?threshold=5
▼はてなブックマーク注目(キーワード検索、5user以上)![]()
リクエスト ⇒ http://b.hatena.ne.jp/keyword/{all}?threshold=5
▼はてなブックマーク人気(タグ検索)![]()
リクエスト ⇒ http://b.hatena.ne.jp/t/{all}?sort=count
▼はてなブックマーク人気(キーワード検索)![]()
リクエスト ⇒ http://b.hatena.ne.jp/keyword/{all}?sort=count
▼はてなブックマーク新着(タグ検索)![]()
リクエスト ⇒ http://b.hatena.ne.jp/t/{all}?sort=eid
▼はてなブックマーク新着(キーワード検索)![]()
リクエスト ⇒ http://b.hatena.ne.jp/keyword/{all}?sort=eid
もっともワードによるのかもしれませんが、よく分かりません。
![]() はてなブックマークとは違いますが、はてな繋がりで、以下も追加。
はてなブックマークとは違いますが、はてな繋がりで、以下も追加。
▼はてなダイアリーキーワード検索 ![]()
![]()
![]()
リクエスト ⇒ http://d.hatena.ne.jp/keyword/
個人的にはてなダイアリーキーワードは利用しまくりです。![]()
要するにはてなダイアリーのユーザーが作成&共有する辞書なんですが、Wikipediaに比べると簡潔で分かりやすい傾向にあります。
よく使うのでこれもカスタム検索ボタンに登録しとくと便利です。![]()
尚、上記を設定するにあたりオプション画面を使うのが面倒な場合は以下を直接編集しましょう。
Sleipnir\settings\ユーザ名\setting\Override\SearchEngineList.xmlない場合はデフォルトの検索xmlファイルをコピーしてOverrideに置いておきます。以降オプション画面での設定は全てこのファイルに登録され、尚且つアップデートしても検索設定は上書きされません!
また、上記はてなブックマークの設定を選択式にしたい場合は以下のようにします。タグとキーワードでリクエスト先が違うので別々になります。orz っていうかやり方分からないだけかも(汗)
<Engine>
<Name>はてなブックマーク選択(タグ)</Name>
<ActionName>USER0027</ActionName>
<Request>http://b.hatena.ne.jp/t/{all}{ex}</Request>
<Icon>HatenaB2.ico</Icon>
<Method>GET</Method>
<Encode>UTF8</Encode>
<Shortcut>
</Shortcut>
<ListBox>
<Item value="?threshold=5">注目(タグ)</Item>
<Item value="?sort=count">人気(タグ)</Item>
<Item value="?sort=eid">新着(タグ)</Item>
</ListBox>
<Guid>
</Guid>
<CategoryGuid>
</CategoryGuid>
</Engine>
<Engine>
<Name>はてなブックマーク選択(キーワード)</Name>
<ActionName>USER0028</ActionName>
<Request>http://b.hatena.ne.jp/keyword/{all}{ex}</Request>
<Icon>HatenaB2.ico</Icon>
<Method>GET</Method>
<Encode>UTF8</Encode>
<Shortcut>
</Shortcut>
<ListBox>
<Item value="?threshold=5">注目(キーワード)</Item>
<Item value="?sort=count">人気(キーワード)</Item>
<Item value="?sort=eid">新着(キーワード)</Item>
</ListBox>
<Guid>
</Guid>
<CategoryGuid>
</CategoryGuid>
</Engine>
尚、アイコンファイルは以下にあるものを利用します。はてなにアクセス済みならキャッシュされているでしょう。
Sleipnir\settings\ユーザ名\caches\faviconこれをさらに以下の場所に適当な名前(~.ico)を付けて置いておきます。
Sleipnir\resources\skins\default\toolbar\SearchBar
付けたアイコンファイル名をオプション画面またはSearchEngineList.xml の所定箇所に設定して完了です。
失礼![]()
オプション > 検索 > 検索エンジンメニューでの設定が残っていました。面倒くさっ![]()
:- :- :- :- :- :- :- :- :- :- :- :- :- :- :- :- :- :- :- :- :- :- :- :- :- :-
追記
はてなDiaryの検索設定
リクエスト ⇒ http://d.hatena.ne.jp/keyworddiary/
メソッドはGET、エンコードはEUC。

≫ Sleipnirでスキンを編集する時に見たいサイト

≫ Sleipnirのカスタマイズまとめ(何をすればいいのか分からない人用)

≫ Sleipnirのカスタマイズ~はてなブックマークの検索設定(その2)

≫ Sleipnirのカスタマイズ~はてなブックマークの検索設定(その1)

≫ Sleipnirのカスタマイズ~使ってるスクリプト&プラグインをまとめてみた

≫ Sleipnirのカスタマイズ~参考サイトをまとめたリンク集

≫ Sleipnirでアドレスバー左端の「アドレス」、検索バー左端の「検索」を消す

≫ Sleipnir再インストール時に5分で元の環境に戻す方法!バックアップ忘れずに

≫ Sleipnirを便利にする10のカスタマイズ(2)

 カテゴリ
▽Sleipnir [13]
カテゴリ
▽Sleipnir [13] ≫ Sleipnirでスキンを編集する時に見たいサイト

≫ Sleipnirのカスタマイズまとめ(何をすればいいのか分からない人用)

≫ Sleipnirのカスタマイズ~はてなブックマークの検索設定(その2)

→ Sleipnirのカスタマイズ~はてなブックマークの検索設定(その1)

≫ Sleipnirのカスタマイズ~使ってるスクリプト&プラグインをまとめてみた

≫ Sleipnirのカスタマイズ~参考サイトをまとめたリンク集

≫ Sleipnirでアドレスバー左端の「アドレス」、検索バー左端の「検索」を消す