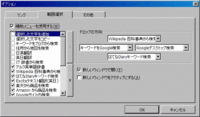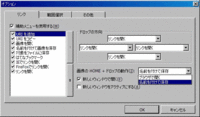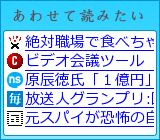Sleipnirの検索を便利にするSuperDragExtensionのカスタマイズ
Sleipnirの検索を便利にするSuperDragExtensionのカスタマイズ
こんなに便利なのに何故か設定とか編集方法を判りやすく解説したページがないので、まとめてみました。
Super Drag Extensionを使えばSleipnirの検索が革命的に便利になります。![]()
数あるSleipnir用プラグインの中でも最高傑作と言えるでしょう。
個人的に便利と思える理由は以下の2点。
大まかなイメージはDeveloper's Blogの紹介記事を見れば判るでしょう。
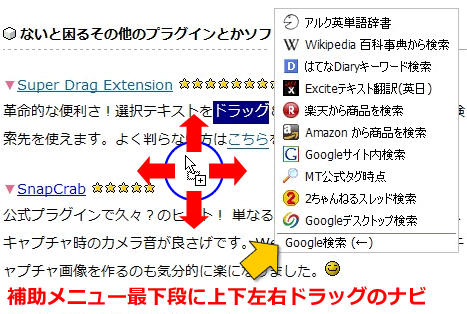
上下左右のドロップ方向による検索先の変更や補助メニューの内容を変えるにはSuper Drag Extension用のオプション画面を使います。
以下の"上級者向け"を参考にオプション画面の呼び出し方法を設定しておきましょう。
⇒ Super Drag Extension - Sleipnir を (モット!) 快適にするプラグイン
現行のオプション画面では検索先の追加ができませんが、所定の設定ファイルをカスタマイズすれば追加できます。ここではその点に搾って解説します。
Super Drag Extensionの設定ファイルは以下のフォルダにあります。
Fenrir & Co\Sleipnir\settings\ユーザ名\superdrag
設定ファイルはふたつあり、それぞれの役割は以下のとおりです。
▼SuperDragKey_labs.dat
通常のテキストを選択してドラッグした時用
▼SuperDragAnchor_labs.dat
アンカー(リンク)テキスト上でドラッグした時用
※アンカーテキストの場合は選択動作は必要なく、アンカー部分をポイントしてドラッグするだけです。尚、アンカーテキストでも選択動作をした場合は、選択用の設定が使われます。
上記説明でも分かるとおり、選択テキスト用とアンカーテキスト用で違う動作になります。これはオプション画面を見ても分かるとおり、それぞれ設定画面が別れており、別々のドロップ動作を割り当てられます。
個人的にアンカーテキストの方は全然使ってないので、勝手ながら説明はSuperDragKey_labs.dat(テキスト選択動作)のみにします。
.datファイルを開くと1行ずつドラッグ用の設定が記述されています。ここに記述したものはオプション画面に現れるので、上下左右や補助メニューに設定できます。
以下は選択テキストをGoogleで検索する場合の設定です。
*|Google検索|Google.ico|キーワードをGoogle検索|UTF8|ENCODE|http://www.google.co.jp/search?complete=1&hl=ja&q={all}&lr=&aq=t
意味は以下のとおり。
最初のアスタリスク(*)はドラッグ動作後に出る補助メニュー内の表示有無を表します。表示させたくない行はアスタリスクを消します。尚、これはSuper Drag Extension用のオプション画面でも出来ます。
次の"Google検索"の部分はドラッグする時に補助メニュー最下段に出る上下左右ナビです。これがある事で上下左右にどんな設定を割り当てているかが判ります。
次のGoogle.icoは補助メニューに出るアイコンです。以下に入れて使います。
Fenrir & Co\Sleipnir\resources\skins\default\toolbar\SearchBar
ファビコン用の.icoファイルを使えばいいので、検索設定を追加する場合は以下のフォルダから該当するものを見付けて適当に名前を変えてコピペしておきましょう。(※自作する場合は16×16サイズで製作)
Fenrir & Co\Sleipnir\settings\ユーザ名\caches\favicon
次の"キーワードをGoogle検索"の部分は、補助メニューに出る表示名です。またSuper Drag Extension用のオプション画面での表示名にもなります。
次の"UTF8"と"ENCODE"は検索クエリ用の文字コードです。ENCODEの方は指定しなくても大丈夫な場合もありますが、稀に文字化けするサイトがあるので常に付けておいた方が無難です。
最後の"http://www.google.co.jp/search?complete=1&hl=ja&q={all}&lr=&aq=t"は検索クエリ用の設定です。Sleipnirのオプション画面にある検索設定から流用してもいいでしょう。
検索クエリの設定方法が判らない場合は以下を参考に。
⇒ SleipnirとGraniの検索バーをカスタマイズする方法
エンコードの種類が判らない場合は以下を参考に。
またSleipnirのオプション画面で既に検索設定が作ってある場合は以下を使ってみるのも面白いでしょう。
このスクリプトはSuper Drag Extensionを使って検索する場合に、Sleipnirのオプション画面にある検索クエリをそのまま流用します。
かみ砕いて説明すると、本来Sleipnirのオプション画面にある検索設定(検索 > 検索エンジンリスト)とSuper Drag Extensionの設定は別々のものです。
しかしこの状態だと検索エンジン側の都合で検索クエリに変更があった場合に、Sleipnirオプション画面の検索設定(検索 > 検索エンジンリスト)と、Super Drag Extension用のSuperDragKey_labs.datの両方を直す必要が出てきます。しかし上記スクリプトは既に説明のとおり流用するためSleipnirのオプション画面にある検索クエリのみを変更するだけで済むようになります。![]()
但し、原理的にはユーザーアクションスクリプトを使う事になるので、UserActionExtension用のファイルが以下に出来てしまいます。
Fenrir & Co\Sleipnir\plugins\scripts
![]() また初心者以外は知ってると思いますが念のため紹介。
また初心者以外は知ってると思いますが念のため紹介。
Sleipnirのオプション画面(検索 > 検索エンジンリスト)を使うのが面倒な場合は xml ファイルを直接編集しても同じです。
⇒ (SearchEngineList.xml の)ファイルの場所
検索動作だけではなく、Sleipnir用のアクションも利用可能となっています。標準で搭載されているアクションだけでなく、UserAction Extension用に新規追加したアクションも利用可能です。
当然ですが、選択動作を伴ったアクションでないと意味がありません。
例えばこんなの↓
⇒ サイト内検索(Google)
Sleipnirに標準搭載されてるアクションのうち英語名の意味は以下で。
⇒ マウスジェスチャ・キーボードショートカット
また、アクション追加については以下の記事が参考になるでしょう。
⇒ Super Drag Extension 0.2.5 をリリースしました
個人的にほとんど使わないので完全にスルーしようと思ったんですが、以下だけは設定してあります。
*|FireFox|FireFox.ico|FireFoxでリンクを開く|||"C:\Program Files\Mozilla Firefox\firefox.exe"|"{all}"
リンク先をFireFoxで開くだけです。
画像のドラッグでもSuper Drag Extensionは働きます。但し、画像にリンクを貼ってある場合とない場合で、挙動は一緒です。
もっとも、「リンクを開く」「対象をファイルに保存」ぐらいしかやることないんですけどね。後者の場合いちいちダイアログ出るのが面倒な場合は以下が便利です。
⇒ (指定)フォルダに直接画像を保存(SuperDrag Extension 用)
随分と長くなりましたが、Super Drag Extensionの検索はもちろん便利で使いまくりですが、ALTキーと画像ドロップの併用で出るSuper Viewもお気に入りです。![]()
個人的には外国為替関連のブログなどを見て回る機会が多いのでチャート画像を同じ画面で開けるのは大助かりです。![]()
下のようなデカい画像も同じ画面で開いて見てすぐ消して、また元ページを読み続けると。
![]() 筆者環境では稀にSuper Viewが利用できなくなる事があるんですが、画像ドロップ中にHOMEキーを押す事で元に戻ります。ちなみに画像ドロップとHOMEキーの併用は、オプション画面に設定項目が用意されています。
筆者環境では稀にSuper Viewが利用できなくなる事があるんですが、画像ドロップ中にHOMEキーを押す事で元に戻ります。ちなみに画像ドロップとHOMEキーの併用は、オプション画面に設定項目が用意されています。
この影響で稀にエラーになってるような。![]()

≫ Sleipnirでスキンを編集する時に見たいサイト

≫ Sleipnirのカスタマイズまとめ(何をすればいいのか分からない人用)

≫ Sleipnirのカスタマイズ~はてなブックマークの検索設定(その2)

≫ Sleipnirのカスタマイズ~はてなブックマークの検索設定(その1)

≫ Sleipnirのカスタマイズ~使ってるスクリプト&プラグインをまとめてみた

≫ Sleipnirのカスタマイズ~参考サイトをまとめたリンク集

≫ Sleipnirでアドレスバー左端の「アドレス」、検索バー左端の「検索」を消す

≫ Sleipnir再インストール時に5分で元の環境に戻す方法!バックアップ忘れずに

≫ Sleipnirを便利にする10のカスタマイズ(2)

 カテゴリ
▽Sleipnir [13]
カテゴリ
▽Sleipnir [13] → Sleipnirの検索を便利にするSuperDragExtensionのカスタマイズ

≫ Sleipnirでスキンを編集する時に見たいサイト

≫ Sleipnirのカスタマイズまとめ(何をすればいいのか分からない人用)

≫ Sleipnirのカスタマイズ~はてなブックマークの検索設定(その2)